
In Micronet ECOM, the checkout is the In my cart screen where you review and pay for your order. There are several different ways to get to this screen.
Select the Checkout button from any screen in Micronet ECOM to display the In your cart screen for the current order.

When you are placing an order, or from the Favourites screen or the Quick add screen:
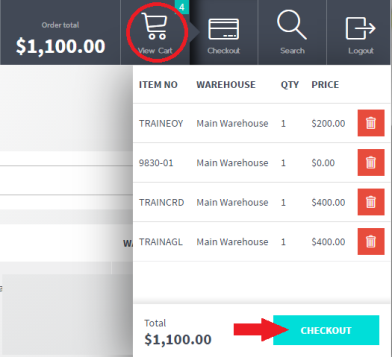
The In your cart screen is also displayed automatically when you:
To complete an order and checkout:
Micronet displays a list of the items and quantities ordered.
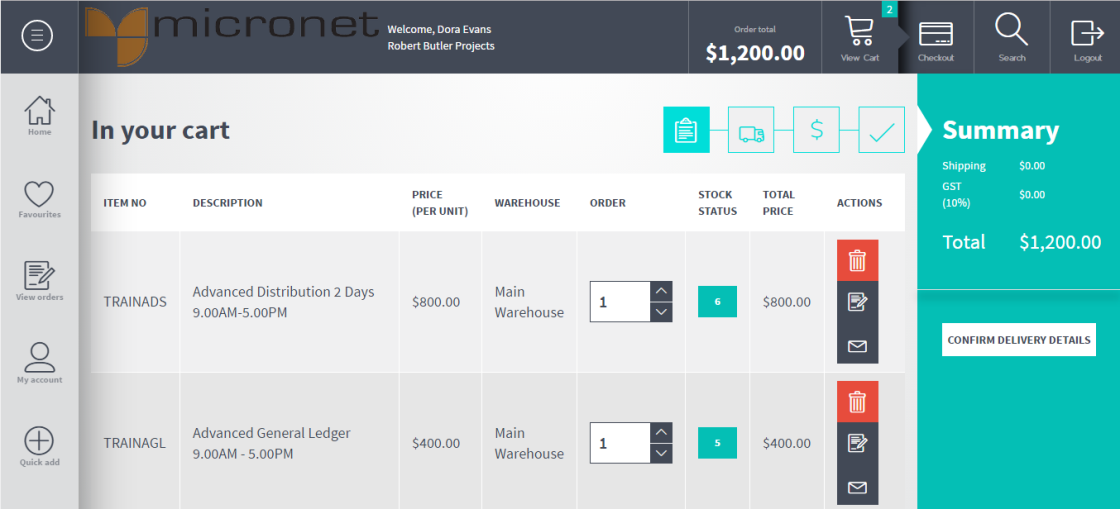
|
|
|
Technical Tip The Stock Status column shows the current quantity available less any quantity on order. |
For example, to sort the items by item number, click on the Item No column heading; to sort by description, click on the Description column heading. Click on the same heading again to switch between ascending and descending order.
If your site has been configured so that items must be ordered in reorder quantities, Micronet displays a message that the order quantity has been adjusted. The order quantity is always rounded up and the message tells you which items have been adjusted.

Micronet removes the line from your order and recalculates the order total.
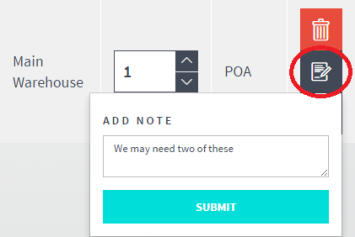
For more information about adding text, see "Adding Notes" earlier in this manual.
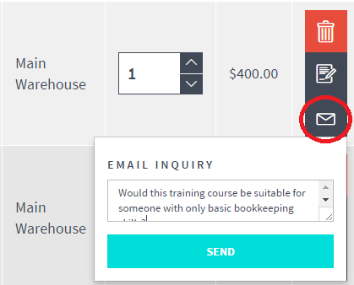
For more information about emailing item inquiries, see "Sending Email Inquiries" earlier in this manual.
|
|
|
Technical Tip If you want to print your order, see "Saving Orders to PDF" earlier in this manual. |