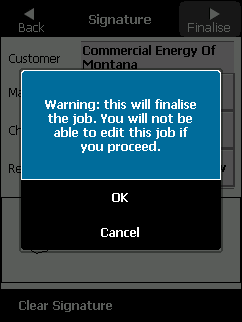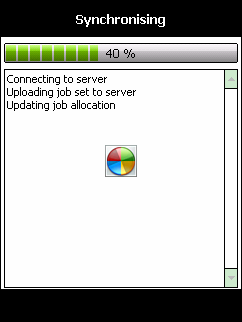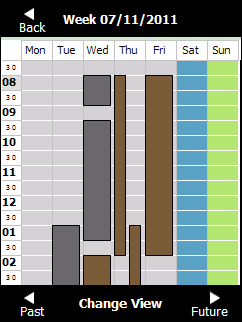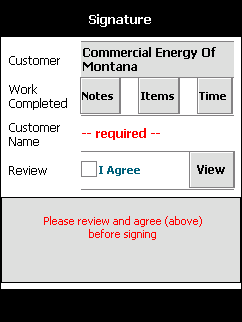
When you have entered all job charges, Micronet displays the Signature screen. This screen allows the customer to confirm the materials used on the job, the labour charges and any notes. The customer can also view any company-related information (such as terms and conditions) before they sign off on the job.
The obtain the customer's sign-off for the job:
If required, scroll by dragging up or down on these screens. When you have finished, select Back to redisplay the Signature screen.
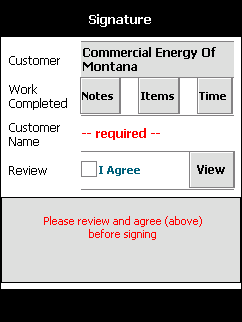
Micronet displays the screen keyboard. For more information about using the screen keyboard, refer to "Using the Screen Keyboard".
Micronet displays the Review screen. The customer must agree to this information before signing off on the job. If required, scroll by dragging up or down on the scroll bars or by tapping the scroll bars. When you have finished, select Back to redisplay the Signature screen.
Micronet displays a tick in the I Agree box.
By signing in this box, the customer is confirming that the job has been completed and agreeing to the displayed charges.
|
|
|
Technical Tip If there is a problem with the customer's signature, select Clear Signature in the bottom toolbar and ask the customer to sign again. |
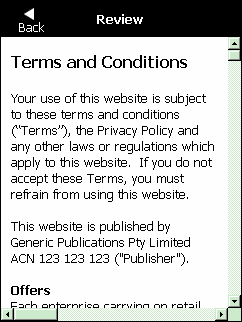
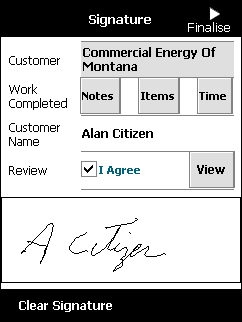
|
|
|
Technical Tip The Finalise button is only displayed when all data has been entered. |
Micronet displays a warning that you will not be able to edit the job if you proceed.
Micronet synchronises the PDA to the Micronet database, sending all information back to base so that staff can view the updated details in Micronet. When the synchronisation is finished, Micronet redisplays the calendar for the current day or week. The job you have just completed is removed and any further jobs scheduled for the current day are displayed. For more information, refer to "Viewing your Jobs".