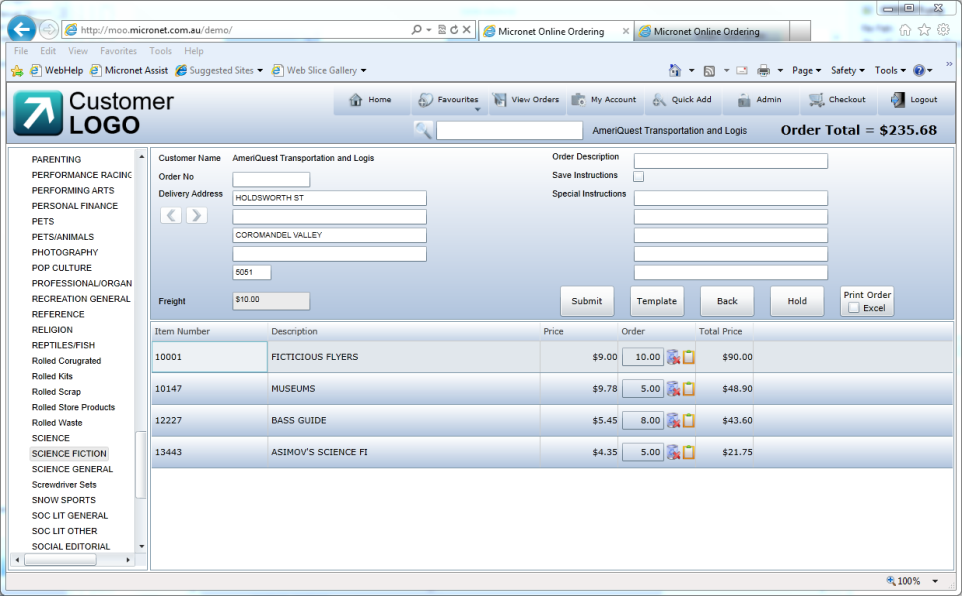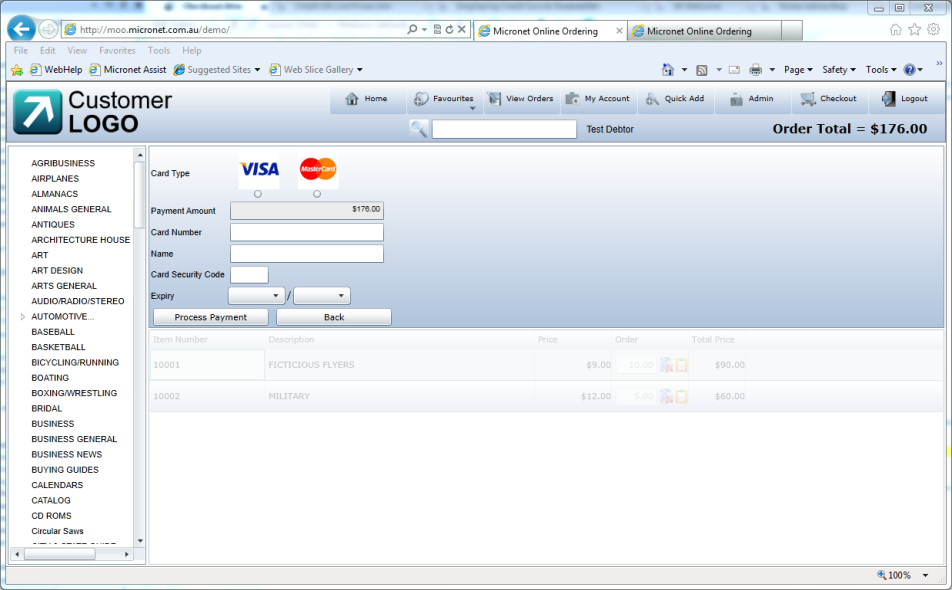Checkout
You use the Checkout button on the navigation bar to display the Checkout screen where you complete your order.
|
|

|
Technical Tip
You can also display the Checkout screen when you are:
|
To complete an order and checkout:
- Select the Checkout button on the navigation bar.

MOO displays the Checkout screen. The items and quantities are displayed at the bottom of the screen.
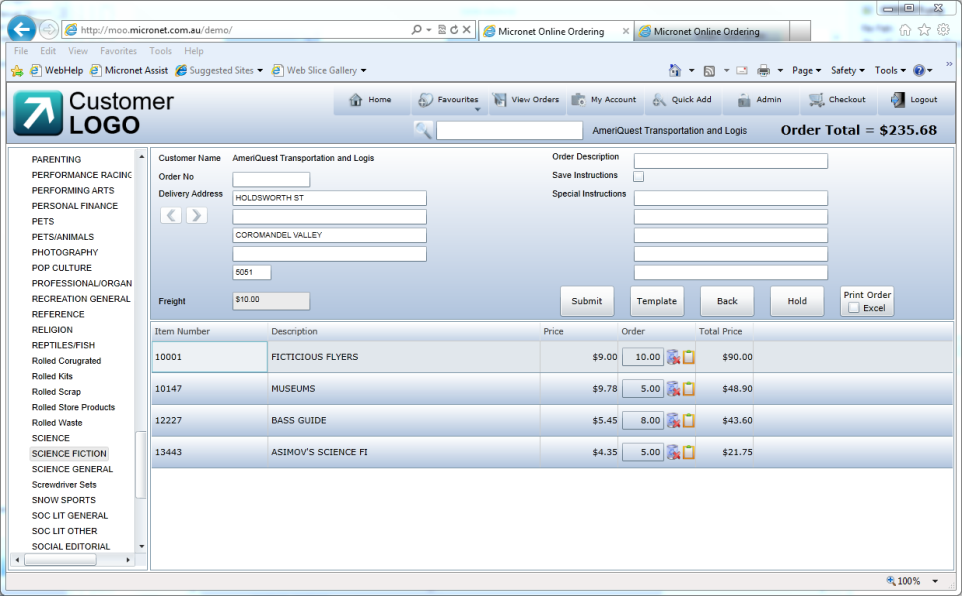
|
|

|
Technical Tip
If no order is displayed, use the View Orders screen to select the order you want to checkout – refer to "View Orders".
|
- Complete the following fields at the top of the screen:
|
|
Field
|
Value
|
|
|
Customer Name
|
MOO displays the name of the customer placing the order.
|
|
|
Order No
|
Enter the customer order number.
|
|
|
Delivery Address
|
Enter a value or select a delivery address using the arrow buttons to toggle through delivery addresses.
|
|
|
Freight
|
MOO calculates a value based on the nominated delivery address and freight table.
|
|
|
Order Description
|
Enter text to identify the order.
|
|
|
Save Instructions
|
Check this box to save any special instructions.
|
|
|
Special Instructions
|
Enter text for any special delivery instructions. These instructions will appear as text lines on the invoice.
|
- Optionally, you can change:
- the order of the columns at the bottom of the screen by dragging the column headers to the required positions on the screen
- the order in which the items are displayed by clicking on the header of the appropriate column. For example, to sort the items by item number, click on the Item Number column heading; to sort by description, click on the Description column heading. Click on the same heading again to switch between ascending and descending order.
- Review the items and quantities ordered. If required, you can change the quantity by entering a new figure in the Order field for the appropriate item.
- Optionally, you can remove an item from the order by selecting the Delete from Order button.

Micronet removes the line from your order and recalculates the order total.
- Optionally, you can add text to an item line by selecting the Add Text button next to the item.

For more information about adding text, refer to "Add Text".
- Refer to the appropriate section depending on what you want to do next:
- To return to the order entry screen to add more items, select the Back button.
Refer to "Placing an Order in List View" or "Placing an Order in Tile View".
- When you are ready to complete the order, select the Submit button to confirm the order.
MOO posts the order and greys the Submit button so you can't press it again and accidentally duplicate the order. It then redisplays the order entry screen so you can enter another order if required.
For cash account sales, when you select the Submit button MOO displays the credit card payment fields at the top of the screen.
- Select the Card Type.
The Payment Amount field shows the total amount to be paid, including any credit card surcharge.
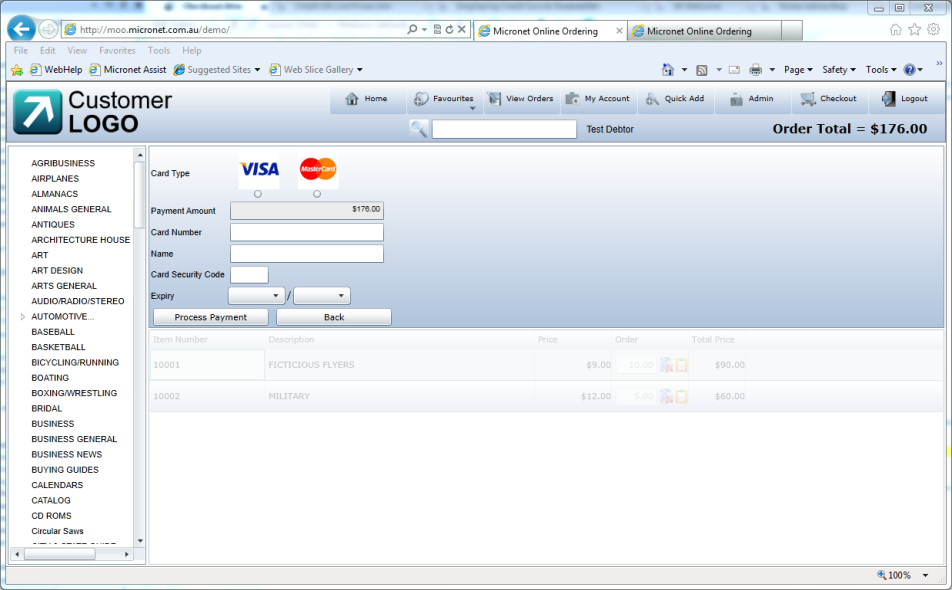
Checkout – Account Payment
- Enter the credit card payment details.
- Select the Process Payment button.
MOO processes the credit card payment.
|
|

|
Technical Tip
Alternatively, you can press the Back button to return to the Checkout screen.
|
![]()